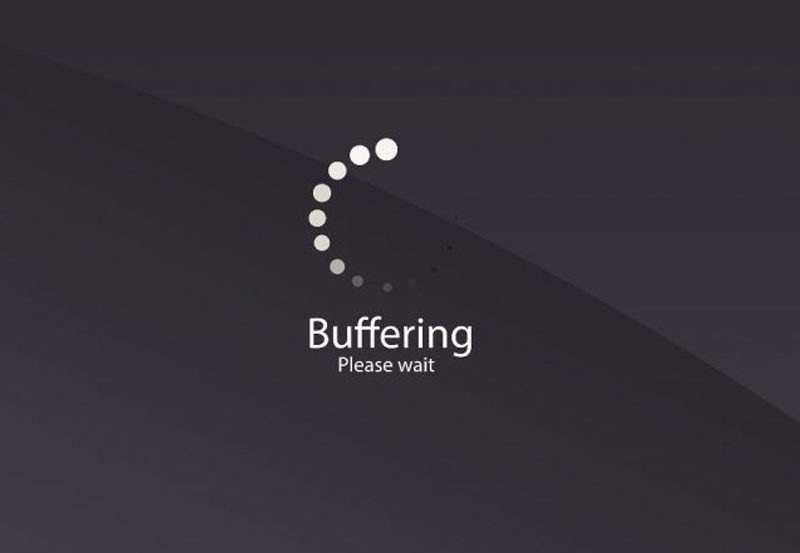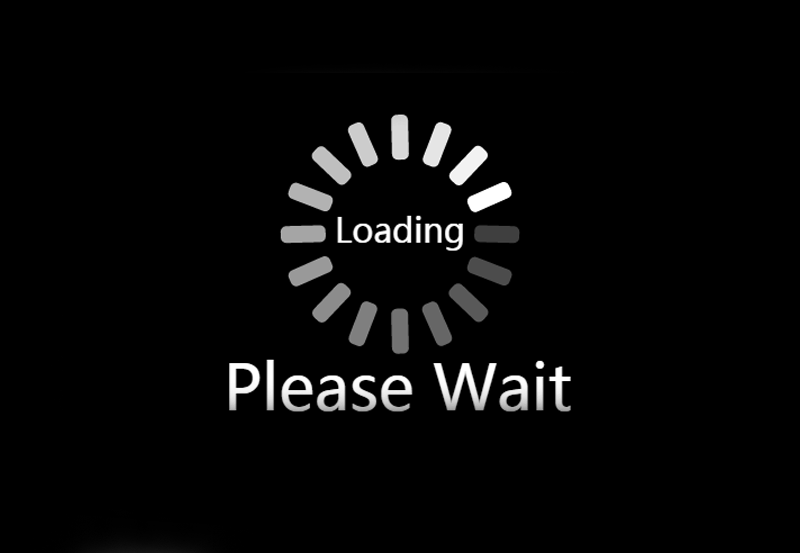IPTV stopping unexpectedly can be frustrating, especially when you’re in the middle of watching your favorite content. The causes can range from simple internet issues to server outages or app-related glitches. Here’s a comprehensive checklist to help you identify and resolve the problem quickly.
1. Check Your Internet Connection
A stable internet connection is essential for IPTV to function properly.
Steps:
- Run a Speed Test:
- Use tools like Speedtest.net to ensure your speed meets these requirements:
- 5 Mbps for SD.
- 10 Mbps for HD.
- 25 Mbps for 4K.
- Use tools like Speedtest.net to ensure your speed meets these requirements:
- Restart Your Router:
- Turn off your router for 1-2 minutes and restart it.
- Switch to Ethernet:
- Use a wired Ethernet connection for a more stable connection.
- Limit Network Traffic:
- Disconnect unused devices and stop background downloads.
2. Verify IPTV Server Status
Your IPTV service relies on the provider’s server, which may occasionally experience outages.
Steps:
- Contact Your Provider:
- Ask if the server is down for maintenance or experiencing issues.
- Check for Updates:
- Your provider might have migrated to a new server. Ensure you have the latest M3U URL or Xtream Codes.
- Test on Another Device:
- Use a different device or app to see if the issue is specific to one setup.
3. Inspect Your Playlist or Credentials
Incorrect or outdated playlist files can cause IPTV to stop working.
Steps:
- Validate the M3U URL or Xtream Codes:
- Double-check your login details or playlist link.
- Test the URL:
- Open VLC or another IPTV player and test the M3U URL.
- Request Updated Credentials:
- If the URL doesn’t work, contact your provider for updated details.
4. Restart Your IPTV Device
Sometimes, a simple restart can resolve unexpected issues.
Steps:
- Turn off your device (Smart TV, Firestick, Android TV, etc.).
- Unplug it for a minute to clear temporary glitches.
- Restart and reopen the IPTV app.
5. Clear Cache and Data
Accumulated cache or corrupted data in the app may disrupt IPTV functionality.
Steps:
- Go to Settings:
- Navigate to Settings > Apps > [Your IPTV App].
- Clear Cache:
- Select the option to clear the cache.
- Clear Data (If Necessary):
- Note: Clearing data will log you out of the app, so have your credentials ready.
6. Check for App Updates
An outdated IPTV app can cause playback issues or crashes.
Steps:
- Visit the app store or website where you downloaded the app.
- Download and install the latest version.
- If issues persist, uninstall the app and reinstall it.
7. Test Channels on a Different IPTV App
The problem may be with your current app, not the service.
Steps:
- Install another IPTV player:
- Popular choices include TiviMate, IPTV Smarters, or Perfect Player.
- Add your playlist or credentials to the new app.
- Check if the channels load correctly.
8. Use a VPN to Bypass ISP Throttling
Internet Service Providers (ISPs) may throttle IPTV traffic, causing interruptions.
Steps:
- Download a VPN app like ExpressVPN, NordVPN, or Surfshark.
- Connect to a server near your IPTV provider’s location.
- Restart the IPTV app and test the channels.
9. Check for Device Updates
Outdated firmware or operating systems can cause IPTV apps to stop working.
Steps:
- Go to your device’s Settings > System > Update Software.
- Install available updates for your Smart TV, Firestick, or Android box.
10. Inspect Your DNS Settings
Incorrect DNS settings may block IPTV services.
Steps:
- Switch to Public DNS:
- Google DNS: 8.8.8.8 and 8.8.4.4.
- Cloudflare DNS: 1.1.1.1 and 1.0.0.1.
- Update your DNS settings in your device’s network configuration.
11. Look for Geo-Restrictions
Some IPTV providers restrict access based on your location.
Steps:
- Use a VPN to change your virtual location to a supported country.
- Test if the channels start working after connecting via VPN.
12. Verify Your Subscription Status
Expired subscriptions can cause sudden loss of access.
Steps:
- Log in to your IPTV provider’s account portal.
- Check if your subscription is still active.
- Renew your subscription if it has expired.
Advanced Troubleshooting
1. Adjust App Settings
- Increase buffer size in the app settings to avoid playback interruptions.
- Enable adaptive streaming if your app supports it.
2. Modify Firewall Settings
- Temporarily disable your device’s firewall or antivirus to see if it’s blocking IPTV traffic.
- Add your IPTV app to the whitelist or exceptions.
3. Test at Different Times
- IPTV servers may be overloaded during peak hours. Try streaming during off-peak times.
When to Contact Your IPTV Provider
If none of the above solutions work:
- Provide your provider with details about the issue.
- Ask for alternative server URLs or an updated playlist.
- Confirm if the issue is due to server maintenance.
Preventing Future IPTV Interruptions
- Choose a Reliable IPTV Provider:
- Opt for providers with a good reputation for server stability.
- Regularly Update Your Setup:
- Keep your app, device firmware, and playlist up to date.
- Maintain a Stable Internet Connection:
- Use high-speed internet with a wired connection when possible.
- Backup Your Playlist:
- Save copies of your playlist URL or login credentials.
Conclusion
When IPTV stops working unexpectedly, it’s often due to connectivity, server, or configuration issues. By following this checklist, you can quickly identify the root cause and apply the appropriate solution. Keeping your IPTV setup updated and optimized ensures a seamless streaming experience.
How to Customize Your EPG for a Better IPTV Experience